How to Make Slides Fade in Powerpoint TUTORIAL
How to Make Slides Fade in Powerpoint
Lesson viii: Applying Transitions
/en/powerpoint/applying-themes/content/
Introduction
If you lot've ever seen a PowerPoint presentation that had special effects betwixt each slide, you've seen slide transitions. A transition can be every bit simple as fading to the next slide or as flashy as an centre-communicable effect. PowerPoint makes it like shooting fish in a barrel to apply transitions to some or all of your slides, giving your presentation a polished, professional look.
Optional: Download our practice presentation.
Spotter the video beneath to learn more almost applying transitions in PowerPoint.
About transitions
There are 3 categories of unique transitions to choose from, all of which can be found on the Transitions tab.
- Subtle: These are the almost bones types of transitions. They use simple animations to move between slides.
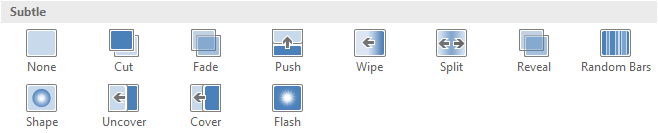
- Exciting: These use more complex animations to transition between slides. While they're more visually interesting than Subtle transitions, adding too many can make your presentation look less professional. However, when used in moderation they can add together a nice touch on between important slides.
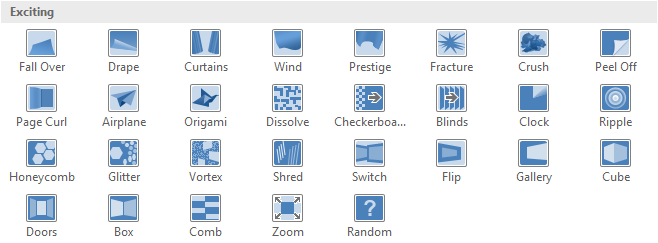
- Dynamic Content: If you're transitioning betwixt two slides that use similar slide layouts, dynamic transitions will motility only the placeholders, not the slides themselves. When used correctly, dynamic transitions can help unify your slides and add a further level of smoothen to your presentation.

Transitions are best used in moderation. Calculation also many transitions can make your presentation look a little giddy and can even be distracting to your audition. Consider using mostly subtle transitions, or not using transitions at all.
To utilize a transition:
- Select the desired slide from the Slide Navigation pane. This is the slide that will appear afterwards the transition.
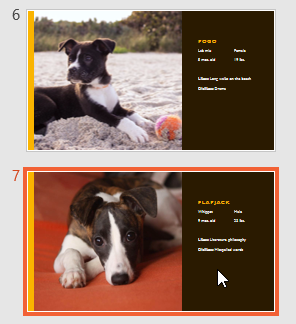
- Click the Transitions tab, then locate the Transition to This Slide grouping. By default, None is applied to each slide.
- Click the More driblet-down pointer to display all transitions.

- Click a transition to apply information technology to the selected slide. This will automatically preview the transition.
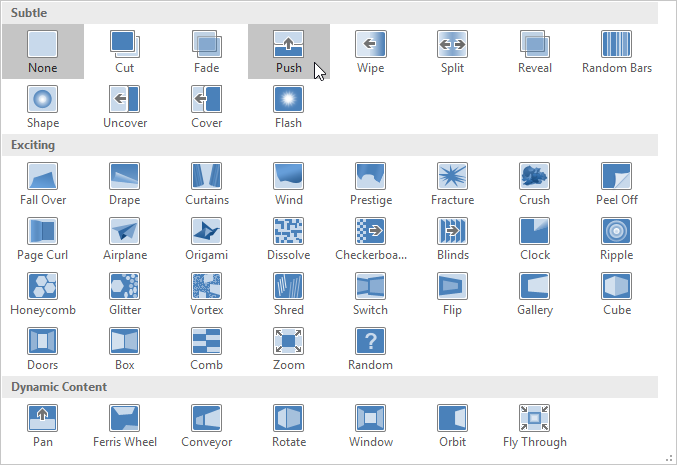
You tin use the Apply To All control in the Timing grouping to utilize the same transition to all slides in your presentation. Keep in mind that this volition modify any other transitions you've practical.
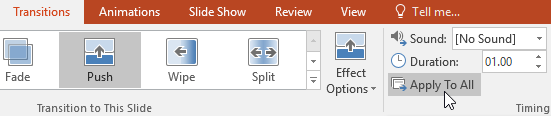
Try applying a few types of transitions to various slides in your presentation. You may find that some transitions work better than others, depending on the content of your slides.
To preview a transition:
Yous can preview the transition for a selected slide at any time using one of these 2 methods:
- Click the Preview command on the Transitions tab.
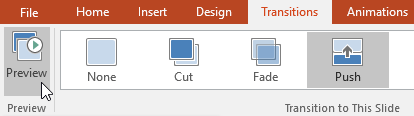
- Click the Play Animations command in the Slide Navigation pane.
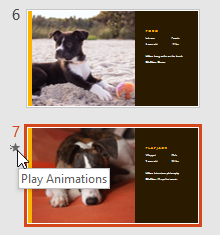
Modifying transitions
To modify the transition effect:
Yous can speedily customize the expect of a transition past changing its direction.
- Select the slide with the transition you desire to modify.
- Click the Outcome Options command and choose the desired pick. These options will vary depending on the selected transition.
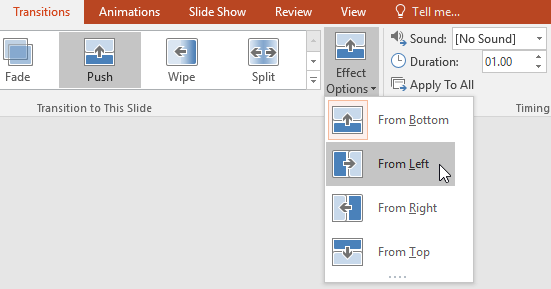
- The transition will be modified, and a preview of the transition will appear.
Some transitions do not let you lot to modify the direction.
To modify the transition duration:
- Select the slide with the transition you want to modify.
- In the Duration field in the Timing group, enter the desired time for the transition. In this example, nosotros'll decrease the fourth dimension to one-half a second—or 00.50—to brand the transition faster.
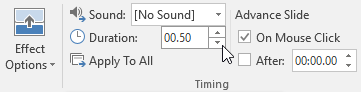
To add audio:
- Select the slide with the transition you desire to alter.
- Click the Audio drop-down menu in the Timing group.
- Click a sound to utilise it to the selected slide, then preview the transition to hear the audio.
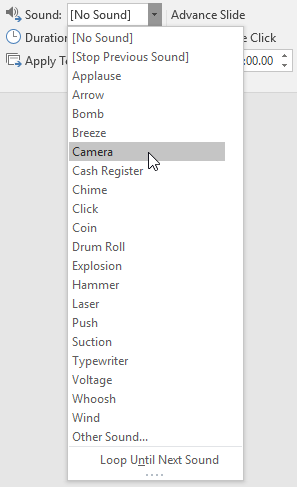
Sounds are best used in moderation. Applying a audio between every slide could become overwhelming or even annoying to an audience when presenting your slide show.
To remove a transition:
- Select the slide with the transition you want to remove.
- Choose None from the Transition to This Slide group. The transition will exist removed.

To remove transitions from all slides, apply the None transition to a slide, then click the Apply to All control.
Advancing slides
Unremarkably, in Slide Bear witness view you would advance to the next slide by clicking your mouse or by pressing the spacebar or arrow keys on your keyboard. The Advance Slides setting in the Timing grouping allows the presentation to advance on its own and display each slide for a specific amount of time. This feature is especially useful for unattended presentations, such as those at a trade bear witness booth.
To accelerate slides automatically:
- Select the slide you lot desire to change.
- Locate the Timing group on the Transitions tab. Under Advance Slide, uncheck the box next to On Mouse Click.
- In the Afterward field, enter the amount of time you want to display the slide. In this case, we will advance the slide automatically later 1 minute and fifteen seconds, or 01:fifteen:00.
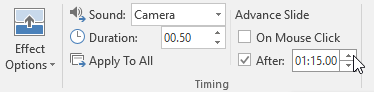
- Select another slide and repeat the process until all slides have the desired timing. Y'all tin can also click the Apply to All command to apply the same timing to all slides.
If you need to advance to the next slide earlier an automatic transition, you tin always click the mouse or press the spacebar to advance the slides as normal.
Claiming!
- Open our practice presentation.
- With the first slide selected, apply a Push transition from the Subtle category.
- Change the Effect Options to push From Correct.
- Change the Elapsing to 2.00.
- Ready the slides to Automatically Advance after 3 seconds, or 00:03.00.
- Use the Use to All command to use your changes to every slide.
- Using the Slide Show button at the lesser of your window, play your slideshow. Each slide should advance automatically like in the epitome below:
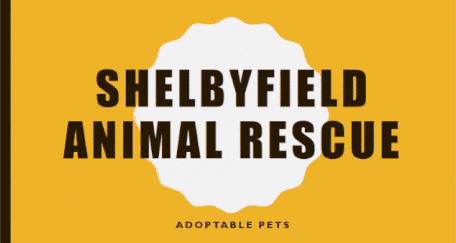
/en/powerpoint/managing-slides/content/
DOWNLOAD HERE
How to Make Slides Fade in Powerpoint TUTORIAL
Posted by: mariewhaeld.blogspot.com


Comments
Post a Comment